Student Portal
Page Navigation
- Tipton Community School Corporation
- Resources Overview
- Viewing the Clever Portal
Accessing the Student Clever Portal
-
The Clever portal is easily accessed using Safari or Google Chrome, both of which are installed on student devices; most students with iPads--particularly those in elementary grade levels--also have access to a Clever app, which is essentially a glorified link to the Clever website.
The Clever app is useful for scanning a student's Clever QR code. Clever QR codes store the student's login information for Clever, thus eliminating the need for them to manually type it.
Signing In
-
As briefly described on the Student Resources page, students can access Clever by scanning their Clever Badge (QR Code) or navigating to the Clever website and signing in. To sign in, follow these instructions:
1. Navigate to Clever.com. Click on the top button that reads "Log in as a student."
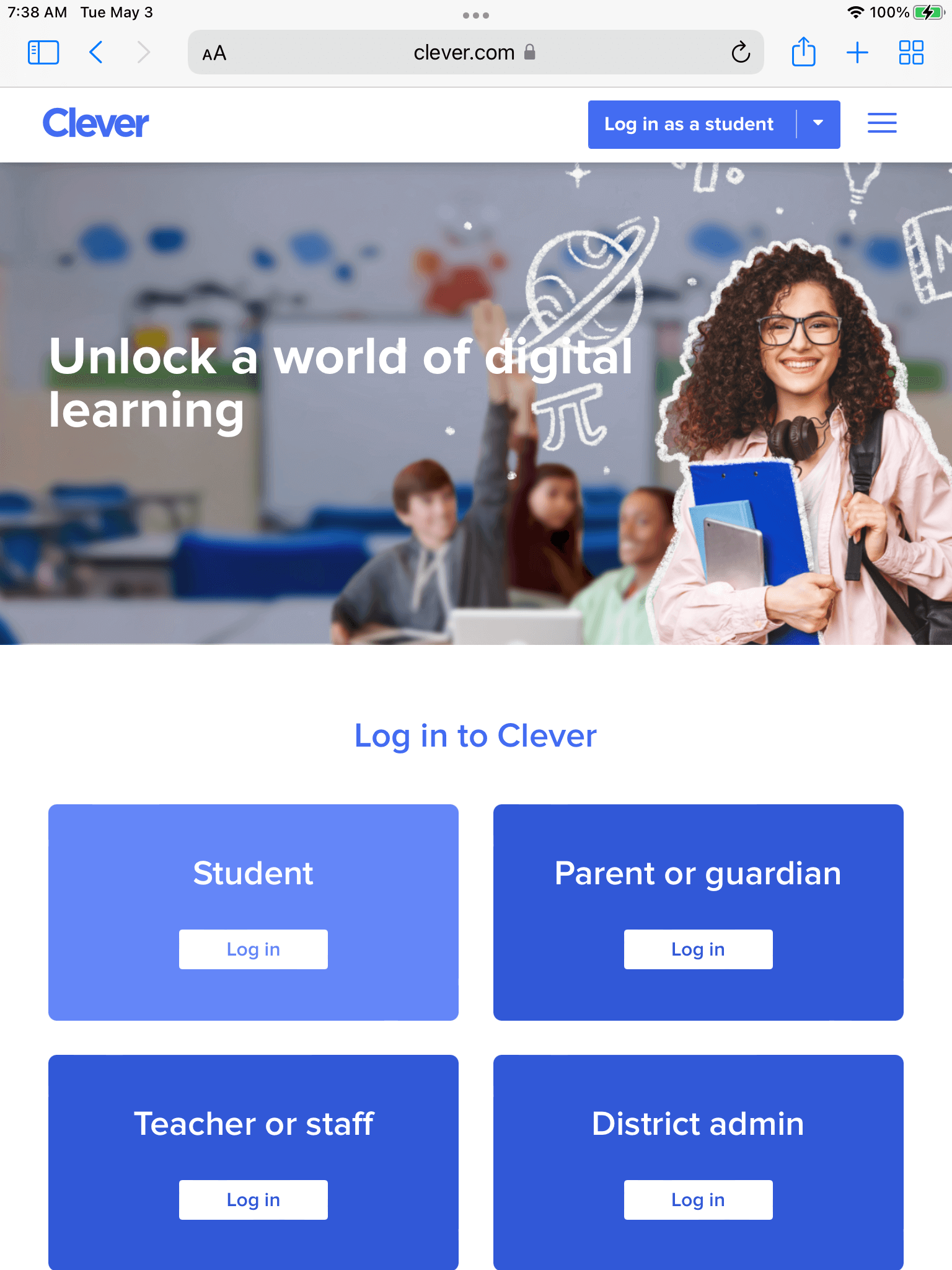
2. If you haven't stored your login, Clever will ask you to first select your school. Begin by typing "Tipton."
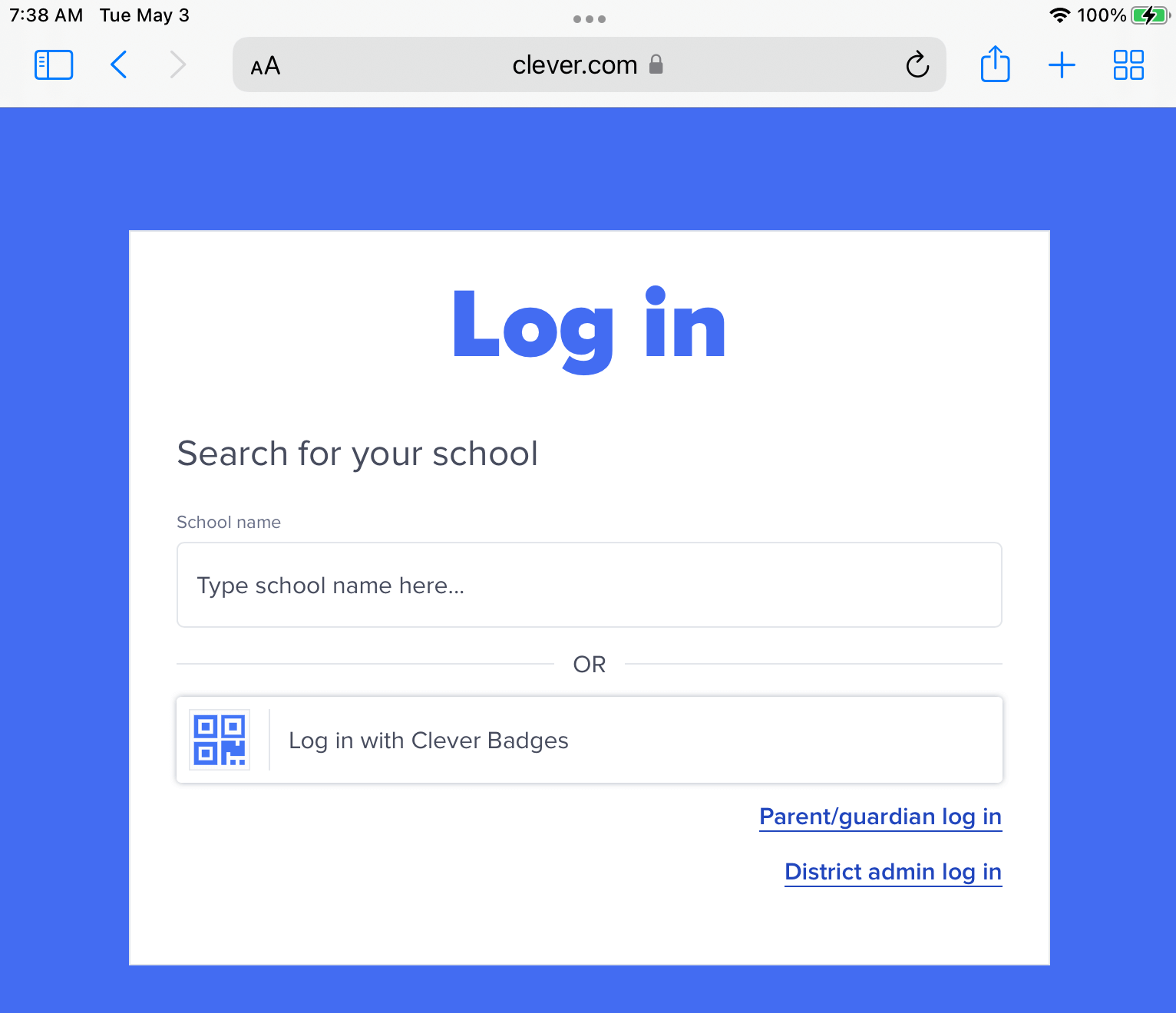
3. Note in the following image, our Tipton (TCSC in Tipton, IN) is not the first Tipton that appears in the list. Students and parents should note that if they choose the top Tipton in Tipton, MO, their login credentials will not work because they do not attend that school. Please choose the correct Tipton. The correct Tipton schools have the text "Tipton Cmty School District, IN" underneath them.
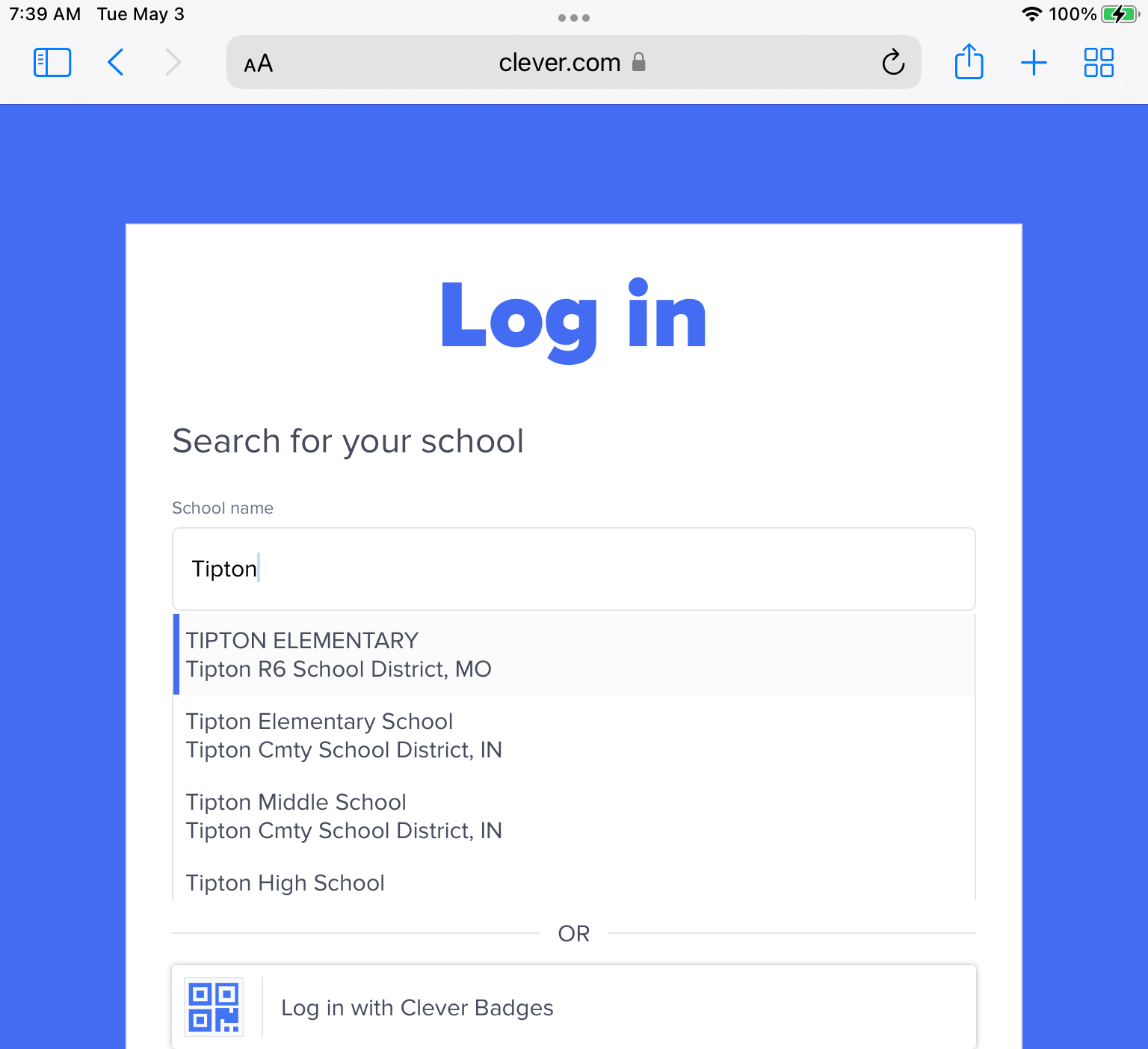
4. Users can choose to sign in with Google or Clever; there is no real difference between these two choices. For the sake of example, click Log in with Google.
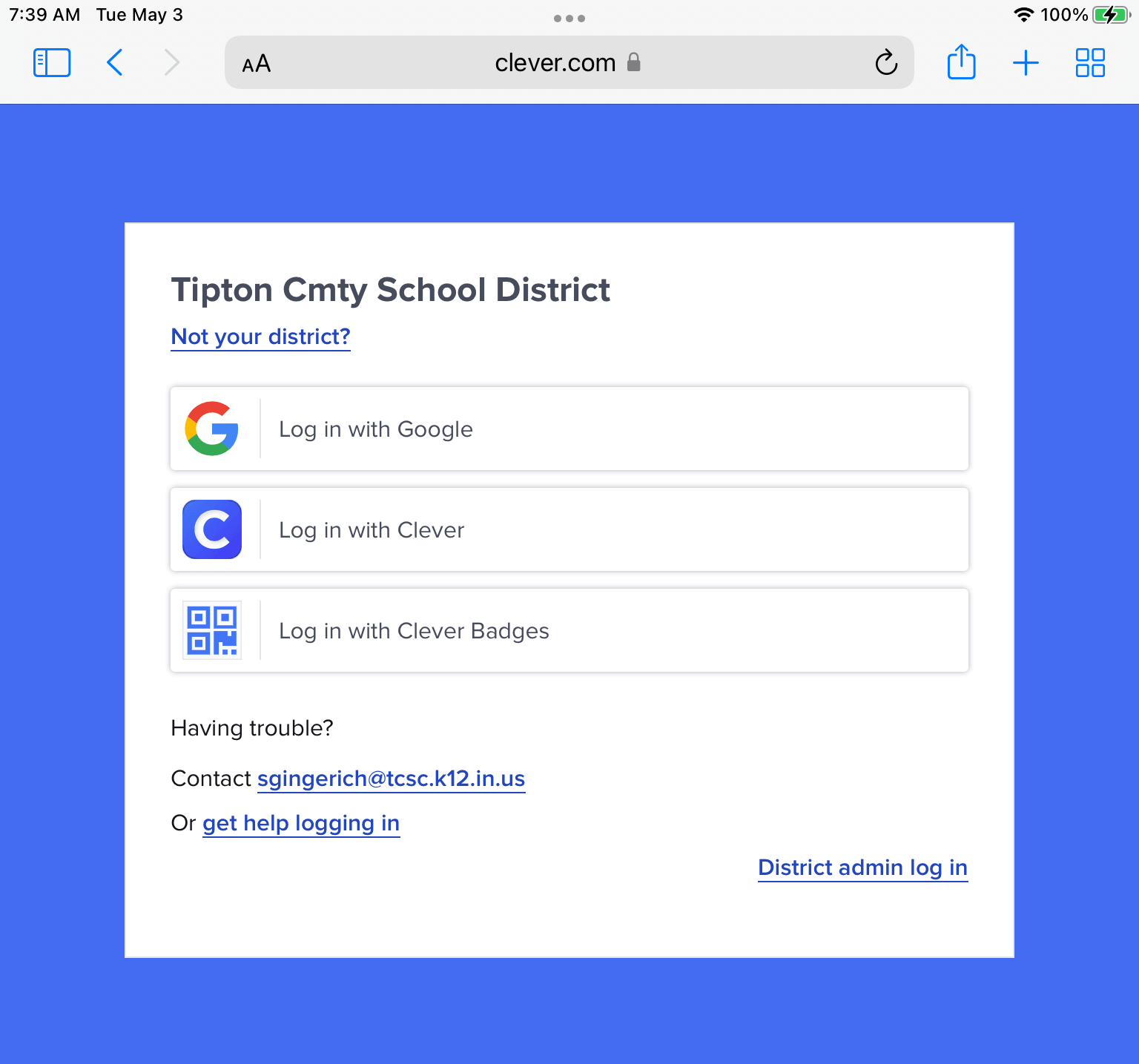
5. Type in the correct TCSC-managed email address. This is written using the student's first name + last name. Their password is written using the student's first name + last name + lunch code.
Ex. The student John Smith would have the email address johnsmith@tcsc.k12.in.us. His lunch code is 1234, therefore is password is johnsmith1234.
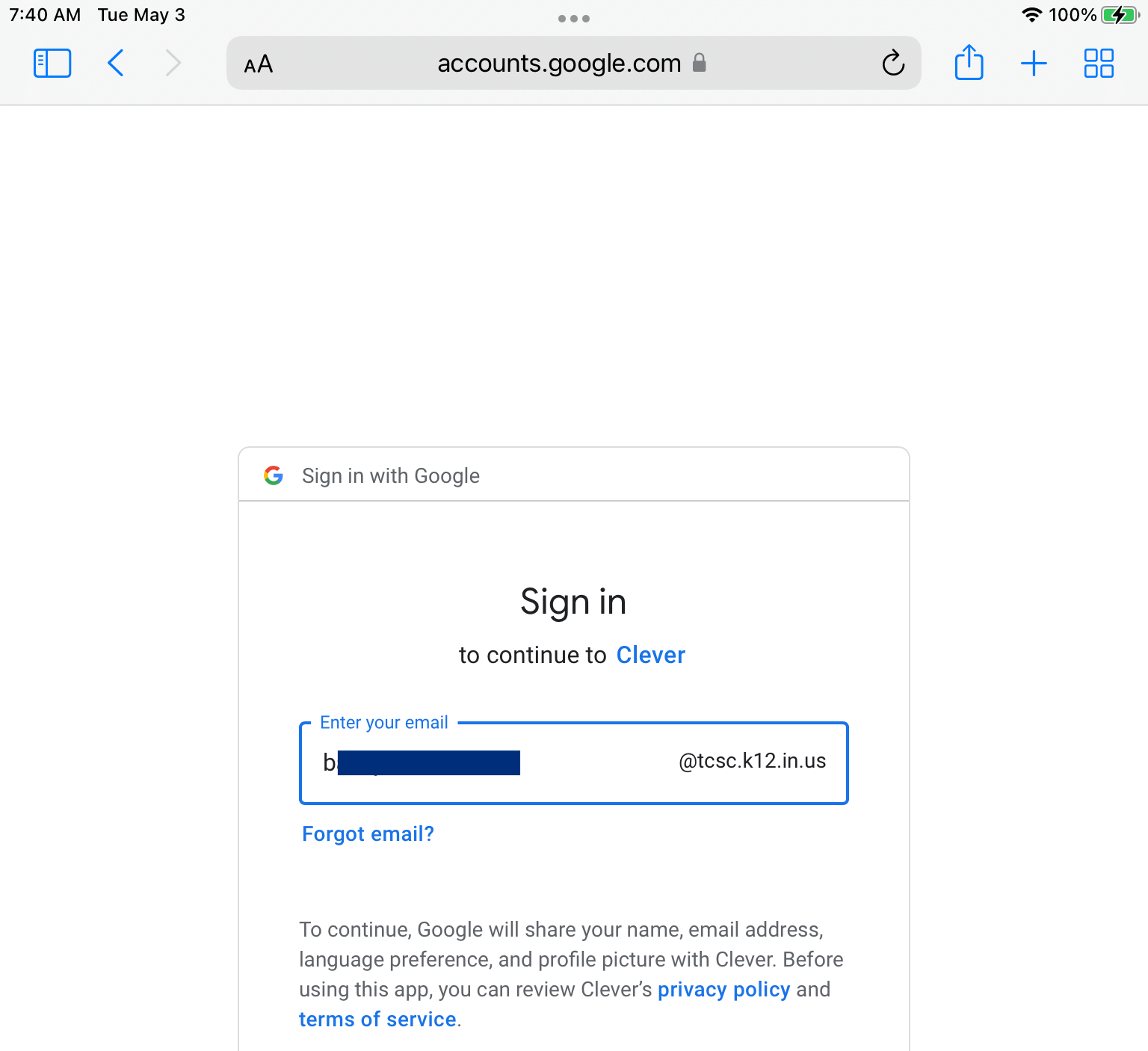
6. Once the student has entered their password, they will progress and have access to the Clever portal page.
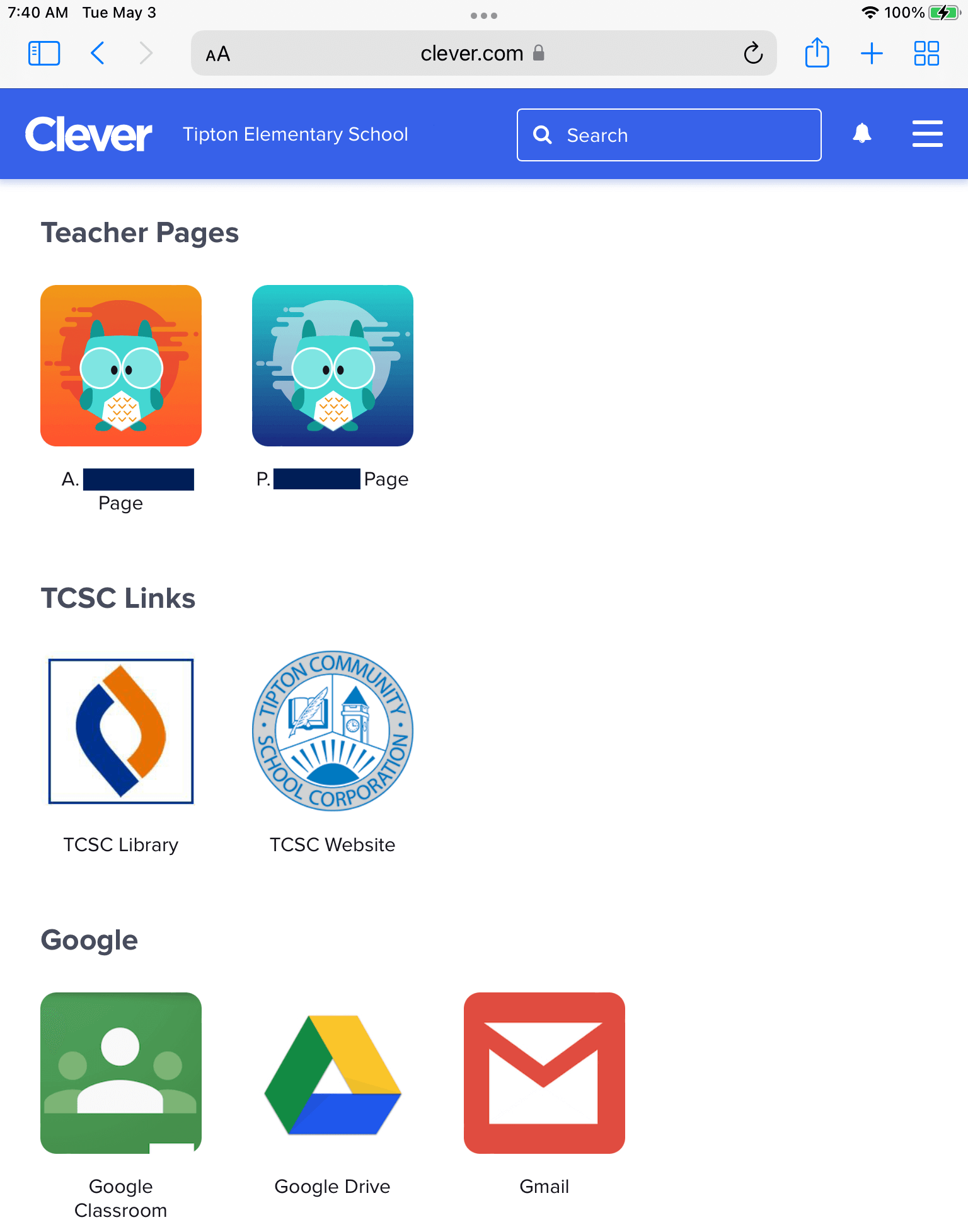
7. Video showing the Clever Portal page
What is in the Clever Portal?
The Clever student portal consists of two main spaces: teacher pages, where teachers can manually add resources for their classes, and district spaces that have links and resources that are pushed out (added) at the district level. Only Clever Administrators can add digital resources to students' Clever portals.

